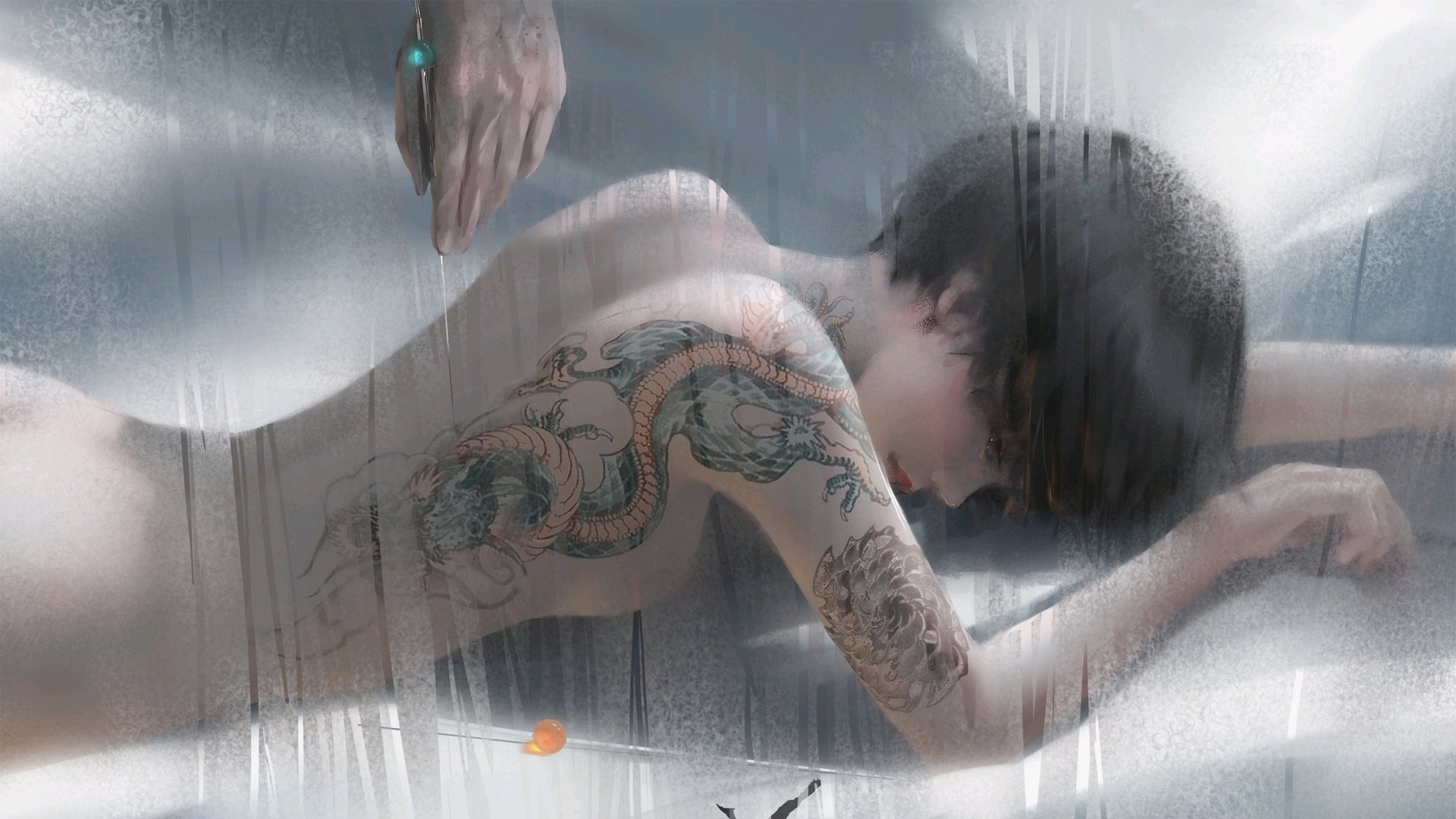摘要:
10种iPad技巧有哪些?1揭开隐藏的键盘字符iPad屏幕上的键盘不仅仅是你所见的。按住某键能提供额外的字符选项。长按逗号键会带来一撇号。旁边的Period键还提供引号。在数字键盘...
摘要:
10种iPad技巧有哪些?1揭开隐藏的键盘字符iPad屏幕上的键盘不仅仅是你所见的。按住某键能提供额外的字符选项。长按逗号键会带来一撇号。旁边的Period键还提供引号。在数字键盘... 10种iPad技巧有哪些?
1 揭开隐藏的键盘字符
iPad屏幕上的键盘不仅仅是你所见的。按住某键能提供额外的字符选项。长按逗号键会带来一撇号。旁边的Period键还提供引号。在数字键盘上,按住引号键一秒钟,你会发现隐藏的智能引号和其他符号。如果你不知道,双击空格键便会插入一个period键。
2 以Flash形式登陆应用程序
对与你的iPad,你可能有太多的应用程序需要处理。(现在,应用程序商店提供超过65000平板电脑专用程序,而且每天都在增加!)一旦你开始囤积应用程序,你不得不一个一个的文件夹,一页一页找程序,想快速寻找你的程序变得越来越难。有个容易的方法解决这个问题。从主屏幕,向左轻扫,你会看见搜索屏幕,在这里你可以快速键入你想要寻找的应用程序名称,预测键使之变的更简单。搜索不紧能搜索到你的应用程序,还能搜索媒体,电子邮件,日历事件等等。自定义你的搜索设置:设置—一般-- Spotlight Search。
3 抓取屏幕
想抓取iPad上任何的图片,按住电源按钮(Power button),点击主页按钮。你将看到屏幕闪烁和一下快门声,这个图片就被你保存到相机相册(Camera Roll)中拉!在相册中,点击右上角的箭头图标,可以进行电子邮件,打印或复制图片,用作q1an9纸,或是发送给你的朋友等操作。
4 对电子邮件图片附件的简易存储
如果电子邮件有图片,点击它,你会得到一个弹出式菜单,让您选择复制或保存图像。选择后,图像将被保存到你的相机胶卷中。你可以将图片复制粘贴到其它应用程序中。
5 减少不必要的流量付费
每个人都会听到一些,由于忘记关闭手机漫游程序,而导致花费数千元在流量收费上的恐怖故事。如果你是有3G功能的iPad,有两种方法可以禁用你的手机收音机,这样你就不会为流量使用付费了。进入设置--蜂窝数据(Cellular Data),禁用它,并禁用数据漫游。或将你的iPad设置成飞行模式,开启无线(两选项都在设置菜单的顶层),当你在饭店或是休息地方时候。在旅行期间,你可以使用iPad做一些无需数据连接的娱乐,如:充电,听音乐看视频或是玩游戏。
6 保持低位配置文件
iPad集成GPS和无线的好处是,大量的应用程序可以提供基于位置的信息。但是它要求应用程序知道你在哪里。在“设置>定位服务”,您可以选择应用程序允许访问您的位置。或者,如果你想完全隐姓埋名,关闭所有的定位服务。
7 最大化您的地图体验
iPad集成GPS好处是Google-powered地图应用程序可以帮助你寻找路线。但当你看地图的时候,有可能一些地方看不清楚,右下角有个 “turned-up”按钮。如果拉回来,你会看见地图视野(经典,卫星,混合,或地形)和交通覆盖选项。(谷歌还可以提醒你是否遇到交通堵塞)。
8 在地图上做标记
另一个很酷的地图功能:针脚!(Pins)按住地图上任何一个点,便会放置一个针。你会得到一个弹出框:左边的橙色图标显示在您所选择的地点街景,并在右侧的蓝色图标会出现一个对话框,提供指示,在其他选项之中,通过电子邮件共享该位置。
9 自定义侧面开关
iPad的简洁的设计和几乎完全触摸界面是其最大的特点之一。你有三个硬件按钮:屏幕下方的主按钮,面板右上角的音量调大调小按钮,和正上方的一个自定义开关。该开关可以作为静音控制或屏幕方向锁,它基本上禁用iPad的加速度计。进入“设置>一般”,在“使用侧面开关:”选择选择锁定旋转或静音。
10 查看和关闭运行应用程序
多任务处理是iOS系统中一个受欢迎的功能,但一旦你打开一个应用程序,它保持运作,除非你手动关掉。快速点击主页按钮两下开始看到你正在运行的程序,并根据数量的多少,你需要向右扫几次才能才能全部看见它们。按住一个图标,它们开始闪动(就像你移动主屏幕上的图标一样)。点击图标左上角的小红色减号,便可以关闭应用程序。
苹果iPad使用小技巧有哪些?
术语解释:
休眠键:又称电源键,位于机器顶部,用于打开关闭屏幕,或者长按后可提示关机的按钮;
Home键:位于机器下面下方,是唯一的圆形按钮,用于退出运行的应用程序;
??? 1、在系统死机的情况下,进行软重启
??? 只要按住电源键和Home键持续几秒钟,iPad将重新启动。要强制退出应用程序,只需按住Home键。
??? 2、剪切,复制和粘贴功能
??? 点选任何可编辑的文本4次,即可高亮选择相应的区块。
??? 3、快速静音方法
??? 最快速的方法来让扬声器没有声音,就是按住下调音量的按钮两秒钟,iPad将变为静音模式。
??? 4、iPad屏幕截图
??? 和iPhone一样,按下电源键和Home键半秒钟,屏幕内容将以png格式图片储存在照片库中。
??? 5、快速地滚动网页
??? 阅读至文章底部,想快速返回顶部,只需点选标题栏一次就行。
??? 6、更多地预览您的邮件
??? 打开“设置-邮件-联系人和通讯录”并在“预览”下选择“5行”。
??? 7、在地图程序里,双击“我的位置”图标,隐藏的指南针功能就会出现。
??? 8、方便地输入网址
??? 在浏览器和E-mail中输入网址时,长按“.”按钮会出现“.edu”、“.”、“.”、“.org”等选项,无需再调整输入法进行输入。
??? 9、按下Home键却又不想退出程序
??? 继续按住Home键不要放开,持续大约5秒,就不会退出这个程序。
??? 10、iPad出现异常不能关机
??? 可以长按“Home键”和“电源键”直到iPad重启。
??? 11、误操作输入字符需要删除
??? 可以摇晃iPad机身,屏幕上就会弹出提示可以撤销你的输入。而再次摇晃,可以重做输入。
??? 12、激活电子相框
??? 按电源键打开屏幕,解锁iPad之前可以通过解锁条右侧的按钮激活iPad的电子相框功能。
??? 13、Camera Connection Kit套件
??? iPad的Camera Connection Kit套件里的30针转USB接口是支持读卡器和USB键盘的,甚至可以接USB风扇。
?技巧14~26
????? 14、App Store与iTunes Store
??? App Store支持中国帐号,但iTunes Store是不支持的,需要用美国帐号登录,切换帐号是在“设置-Store”里。
??? 15、3G版iPad上网设置
??? 3G版的iPad支持中国联通和中国移动的SIM卡剪卡使用,但是上网前需要设置APN。联通是3G,移动是CM,在“设置-蜂窝数据-APN设置”里填写。
??? 16、强迫退出处于死机状况的应用程序
??? 万一某个应用没有反应,按什么按钮都不能退出,这时可以尝试按住“休眠”键,直到屏幕出现“移动滑块来关机”信息,然后不管这信息,放开“休眠”键,换为按住“Home”键,5秒后,应用程序退出,并回到主页面。
??? 17、控制后台播放的音乐
??? 在打开某个应用的同时,后台通过iPod程序正在播放音乐,这时候如果希望不退出现有的应用,而又想改变播放的歌曲,播放音量,或直接进入iPod播放器,可以连续按两次“Home”键。系统会弹出一个小菜单让你调整。
??? 18、iPad充电
??? 在连接电脑的时候,如果屏幕关闭,则会进入充电状态,如果屏幕打开则会显示不在充电。
??? 19、用Safari浏览器浏览网页技巧
??? 用Safari浏览网页时,遇到可以打开的链接,可以选择长按住该链接,系统会弹出小菜单,让你选择”打开“,”在新页面中打开“,或者”拷贝“等选项。这样就不会造成每次按一个链接就自动打开一个新窗口,造成满屏都是窗口的杂乱无章。
??? 20、打开音乐EQ功能会更费电
??? 如果你打开了音乐播放器iPod的EQ功能(均衡器),打开后会令歌曲更悦耳动听,但在听音乐时一直打开EQ,则会耗费不少电量。可以通过“设置”里面的“iPod”菜单,关闭该"均衡器“。
??? 21、iPad使用温度
??? iPad使用时,环境温度适合在0-35摄氏度之间,所以不要在太阳直射下使用。关机后设备存放环境的温度范围是,摄氏-20到45度,所以不使用时,不建议把iPad存放在炎热的车厢里。
??? 22、禁止使用APP Store应用
??? 如果你的iPad平时经常会有别人(或者是小孩)使用,这时候可通过“设置”里面的“通用”菜单下面的“限制”项目来禁止使用APP Store应用,以防别人误操作购买了付费应用。
??? 23、使用日历时快速定位日期
??? 如果要在日历中,要选择未来或者过去几年或十几年的某天,不断向前或向后点击年份很麻烦,另外一种办法是可以长按住年份,然后松开手,这时候年份会自动向前或向后变更。直到到达年限后,点击一次,便会自动停止。
??? 24、VoiceOver
??? 用设置通用里的辅助功能里VoiceOver可以朗读iBooks里的书籍。
??? 25、导入免费的书籍文件
??? 和iTunes以及iPod一样,iPad的iBooks应用也可以导入特定格式的自定义书籍。
??? 26、使用外接键盘时打开虚拟键盘
??? 如果iPad连接上了外置键盘,虚拟键盘便会自动处于隐藏的状态。如果需要虚拟键盘,可点击一下外置键盘的弹出按键。
iPhone iPad实用技巧有哪些?
一、必备技巧
1、死机重启
苹果的东西都比较稳定,但这并不等于iPad不会死机。死机了怎么办?iPad电池可是内置的,后盖一般用户也打不开。方法是:按住机身顶端的电源键和圆形的HOME键几秒钟,这时iPad就会重新启动。
2、不重启强退死锁程序
有时遇到程序死锁(即游戏或软件卡住,无法退到主屏幕),但你又不想重启iPad,怎么办?按住〔Home〕键不放,可强制退出软体。如果还无法退出,长按电源键,直到屏幕出现“移动滑块来关机”字样,这时别管它,松开电源键,按下HOME键5秒,应用程序会强行退出,但系统不会重启。如果以上两种方法都不行,那就一直按住电源键和〔Home〕键重启机子吧。
二、小技巧汇总
1、隐藏符号
按住键盘上的某个键不放,就会跳出隐藏的相似符号可以选择输入(提示需要切换至English键盘才可行)
2、快速回到页面顶端
用Safari浏览网页或使用其他程式的时候,只要点击萤幕上方的「状态列」,就能快速回到页面的最端顶(小编喜欢点状态列的时间,习惯用法,希望亲别被我传染噢)
3、点击翻页
除了可以用手指滑动换页外,点击桌面左下右下角,一样可以切换翻页(多点几下,它会翻的 = = 只是比较迟钝,所以还是建议大家用手指滑动比较顺手)
4、隐藏指南针
打开系统自带地图,按两下“我的位置”图标,隐藏的指南针就会出现了。
5、快速静音
按住向下的降低调量键两秒钟,就会快速变成静音模式
6、常用域名
在浏览器输入网址时,按住键盘上的〔.〕键,就会跳出.、.、.edu.、.hk、等其他常用网域名可以选择
7、摇晃iPhone iPad撤销输入
文字输入错误时,只要摇晃iPad机身,就会跳出提示可以「撤销输入」,点击「撤销输入」即可重新输入文字。
8、取消EQ省电
如果你打开了音乐播放器iPod的EQ功能(均衡器),打开后会令歌曲更悦耳动听,但是一直开启「均衡器」,会耗费不少电量,可以到「设定」→「iPod」→「均衡器」里关闭
9、句号快捷键
在输入英文或中文时,只要在输入的文字后面连按两下〔Space〕空白键,就可以快速输入一个句号。(如果不喜欢这个功能,可以进入「设定」→「通用」→「键盘」→「句号快捷键」,将「句号快捷键」功能关闭即可)
10、将键盘分成两半儿
由于 iPad 的屏幕尺寸比较大,双手拿着打字会比较费劲,尤其是手比较小的女生。其实,你只需要用两个大拇指将键盘强行“掰开”就可以了,也就是将手指放在键盘的左边和右边,然后做出往两边拉一下的动作。
11、点击空白处也能出字
iPad可以实现键盘拆分功能,这样一来,双手握持时两个大拇指就能很方便的输入字符。拆分后的中间空白面板没用了吗?不是的,在图示位置隐藏了六个字母,左侧三个是Y、H、B,右侧三个是T、G、V,刚好对应的是键盘上原本挨着的两个字母。
12、浮动键盘
按住系统自带键盘右下角的按钮2秒钟,就会出现浮动键盘和拆分键盘。点击浮动键盘,键盘就会上浮。
13、在 Dock 栏放6个图标
主屏幕最下面的那一栏叫做 Dock 栏(OS X 系统也是),如果你新买的 iPad,会注意到 Dock 栏只有4个图标,其实是可以放6个图标的,你只需要把主屏幕上的图标拖到 Dock 栏上去就可以了。iPhone还是只支持4个。
14、将不常用的程序放到文件夹里
在 iPad 上创建文件夹非常简单,你只需要将一个程序图标拖到另一个程序图标上,就会自动创建文件夹,并将这两个程序都放到一个文件夹里。接下来,你还可以将更多的图标拖着放进去。建议大家把不常用的应用都放到文件夹里。
15、将网站收藏到主屏幕上
在浏览网页时,如果遇到比较喜欢的网站,可以直接将其收藏到主屏幕上。方法很简单,直接点击 Safari 浏览器地址栏左侧的「箭头」按钮,然后选择「添加到主屏幕」即可。这样,下次访问该网站就可以直接点击主屏幕上的图标访问,而不用进入浏览器再输入网址了。
16、大小写快速切换
默认情况下,单击↑按键后该字符就会变成蓝色,再次输入字母时就是大写格式,继续输入的话就会变回小写。如果需要连续大写操作的话,只需双击↑按键就会进入大写模式,之后输入的字符都将是大写格式。
17、快速定位、复制粘贴
你是否经常抱怨输入时点不到位置上?快来使用放大镜功能吧,在文本区域长按屏幕即可调出放大镜,拖动放大镜后可以定位插入点,精确度非常高。点击【选择】后即可选中内容长短也可以由左右两侧的小蓝点滑动控制。然后即可复制或者剪切,在需要的地方长按屏幕即可粘贴。
18、开启电子相框功能
在iPad萤幕锁定的状态下点击右下角的图案,可以开启电子相框功能
19、屏幕截图方法
iPad屏幕截图和iPhone一样,按下电源键和Home键半秒钟,照片将被储存在你的照片库中。
20、上网设置
iPhone和蜂窝数据版iPad 都可以支持中国联通和中国移动的SIM卡剪卡使用,但是上网前需要设置APN。联通是3G,移动是CM,在“设置-蜂窝数据-APN设置”里填写
iPhone/iPad实用小技巧有哪些?
在iPhone和iPad使用过程中,庞大的苹果用户群体总结出被苹果埋藏很深的十个实用小技巧,其中可能就有你所未知的功能技巧喔。
大家都喜欢用苹果的iPhone和iPad进行通讯和娱乐,你在使用iPhone和iPad的过程中有没有遇到问题呢?是不是还有一些功能不太熟悉呢?其实,使用iPhone和iPad过程中讲究点技巧就可以事半功倍,让复杂的东西变得很简单,今天我们想和大家分享10个iPhone和iPad埋藏很深的实用小技巧。
数字代替格数条来显示信号强度
这是我最喜欢的一个技巧,而且很少看到有人提到:以数字代替格数条来显示信号强度(看左上角):
步骤是这样的:
1. 打开iPhone拨号键盘
2. 输入:*3001#12345#* 然后按拨号键:
3. 然后你就会看到 Field Test 程序被打开:
4. 接着你就会看到左上角的信号强度换成了以负数显示的方式(单位是 dBm)。问题是,当你退出 Field Test 程序后,显示方式又回到了默认的强度条。如果你想保持数字现实的方式:
5. 在 Field Test 程序中,按住电源键不放,直到看到「滑动关机」的界面出现。然后不要关机,而是按住Home键不放,直到回到主界面。
好了,现在你发现你的信号强度已经换做数字显示模式,而且你可以点击左上角切换这两种显示方式。
这其实非常有用,特别是在信号不好的地方,你可以按照精确的信号强度来找到信号比较好的位置打电话。
iOS7 补充:这个技巧在 iOS7 下依然有效,你需要在 Field Test 程序同时下按住电源键和Home键不放,直到手机重启为止,手机重启时手指就可以放开了(提示:单独按住电源键不放,滑动关机条将恢复到强度条显示方式)。
参考:
-50 to -75: 信号极佳
-75 to -90: 信号还行
-90 to -110: 信号不好
-110 or below: 信号极差 / 几乎没有
为什么dBm是负数显示?
dBm 的全称是「分贝毫瓦(milliwatt)」,无线电信号强度是用对数表示的,负数的意思就是信号强度小于1,但是大于0,手机天线的功率很小,小于1mv,而1mv=0dBm,所以加上从基站到手机的空间损耗就成负数了。如果dBm=0,那么就意味着基站的信号全被接收到了。
在iPhone和iPad使用过程中,庞大的苹果用户群体总结出被苹果埋藏很深的十个实用小技巧,其中可能就有你所未知的功能技巧喔。
把地图当免费的GPS 导航用
出国的时候(或者在没有信号的地方),通过隐藏的离线地图功能,你可以把 Google 地图当免费的GPS 导航用。
使用方法是,将地图缩放到你想要离线的位置,然后在搜索框中敲入:ok maps,于是这个地区的离线数据就自动下载到你的手机里了。
如果你按照正确的步骤,你就会看到这个画面:
当然,这个技巧在 iOS 和 Andorid 上是通用的。我也建议您将重要的地方打上星号,这样在没有信号的时候依然可以找到。
你还可在有信号的地方查好路径,然后截图下来当做地图用。
在iPhone和iPad使用过程中,庞大的苹果用户群体总结出被苹果埋藏很深的十个实用小技巧,其中可能就有你所未知的功能技巧喔。
打开飞行模式充电速度更快
好吧,虽然这可能不是最酷的一个特性,但它在你时间紧迫的时候会非常有用。在充电之前打开飞行模式,你充电的速度会加快一倍,洗个澡喝个咖啡,手机就充满了。
在iPhone和iPad使用过程中,庞大的苹果用户群体总结出被苹果埋藏很深的十个实用小技巧,其中可能就有你所未知的功能技巧喔。
iPhone键盘也可以自动跳转
如果你需要输入数字(或者是用Shift键),总要在数字键或shift,和字幕键盘之间来回切换是个麻烦事儿。
其实,你可以按住数字键或者shift建不松开,直接移到你要输入的数字/字符上,键盘就会自动跳转回原来的键盘。
在iPhone和iPad使用过程中,庞大的苹果用户群体总结出被苹果埋藏很深的十个实用小技巧,其中可能就有你所未知的功能技巧喔。
用Siri找出你头顶上的飞机
对着Siri喊:「What flights are above me?(哪架航班正飞过我的头顶?)」或者「planes overhead」-- Siri就会把当前飞在你头顶上的飞机找出来:
在iPhone和iPad使用过程中,庞大的苹果用户群体总结出被苹果埋藏很深的十个实用小技巧,其中可能就有你所未知的功能技巧喔。
计算器上手指滑动删掉数字
在计算器界面上,你可以直接用手指向右滑动,删掉最后一个输入的数字。
在iPhone和iPad使用过程中,庞大的苹果用户群体总结出被苹果埋藏很深的十个实用小技巧,其中可能就有你所未知的功能技巧喔。
用iPhone耳机当快门线拍摄
用iPhone的耳机当快门线拍摄视频/照片。
这个技巧在你自拍的时候非常有用,或者当你在拍摄HDR照片,或者需要相机非常稳定的时候也助益颇多。还有么,就是当你要偷拍的时候……
直接按机身上的音量也行。
在iPhone和iPad使用过程中,庞大的苹果用户群体总结出被苹果埋藏很深的十个实用小技巧,其中可能就有你所未知的功能技巧喔。
单击上方时间回到网页顶部
在浏览网页的时候,单击屏幕上方的时间,可以回到网页顶部。
在iPhone和iPad使用过程中,庞大的苹果用户群体总结出被苹果埋藏很深的十个实用小技巧,其中可能就有你所未知的功能技巧喔。
在iPhone的相机上使用曝光和焦点锁定
你可能知道在用iPhone拍照的时候,单击屏幕可以让 iPhone 自动对所选区域进行对焦和测光,但是如果你拍摄的画面需要景深很浅,或者光照非常截然的时候,这样做就不太管用。其实,你可以对画面进行曝光/焦点锁定。
正确打开拍照程序,对着你要拍的东西。
按住你要对焦/曝光的对象不放,进行锁定。
当屏幕上方出现「AE/EF Lock」的时候,那么相机已经锁定你要拍摄的对象进行测光和对焦了。
这么做的目的在于,一旦锁定了目标的焦点和曝光,你就可以移动手机,进行重新构图(相当于数码相机上的半按快门功能)。你可以随时点击屏幕任意位置取消锁定。在光线非常复杂的情况下,这招非常管用。
在iPhone和iPad使用过程中,庞大的苹果用户群体总结出被苹果埋藏很深的十个实用小技巧,其中可能就有你所未知的功能技巧喔。
三手指上滑一次关三个程序
在iOS7上,调出多任务卡片界面以后,以可以三个手指向上滑,一次关掉3个后台程序:
在iPhone和iPad使用过程中,庞大的苹果用户群体总结出被苹果埋藏很深的十个实用小技巧,其中可能就有你所未知的功能技巧喔。
全景照片模式拍出几个分身
在一张照片中拍摄分身特效,叫做「全景技巧」。利用iPhone的全景照片模式,把朋友拍出好几个分身:
1. 拍摄时切换到全景模式(panoramic)。
2. 让对象摆好pose.
3. 慢慢移动相机,直到对象出画。
4. 让对象赶紧跑出画面,从你背后绕着跑到镜头前面,但是 不要入画。
5. 等他再次摆好pose,你再继续移动相机,完成拍摄。
在iPhone和iPad使用过程中,庞大的苹果用户群体总结出被苹果埋藏很深的十个实用小技巧,其中可能就有你所未知的功能技巧喔。
双击空间键输入句号和空格
双击空间键,可以直接输入一个句号和一个空格,并自动切换到首字母大写状态(中文也能使用)
iPhone和iPad不为人知的实用小技巧有哪些?
数字代替格数条来显示信号强度
这是我最喜欢的一个技巧,而且很少看到有人提到:以数字代替格数条来显示信号强度(看左上角):
步骤是这样的:
1. 打开iPhone拨号键盘
2. 输入:*3001#12345#* 然后按拨号键:
3. 然后你就会看到 Field Test 程序被打开:
4. 接着你就会看到左上角的信号强度换成了以负数显示的方式(单位是 dBm)。问题是,当你退出 Field Test 程序后,显示方式又回到了默认的强度条。如果你想保持数字现实的方式:
5. 在 Field Test 程序中,按住电源键不放,直到看到「滑动关机」的界面出现。然后不要关机,而是按住Home键不放,直到回到主界面。
好了,现在你发现你的信号强度已经换做数字显示模式,而且你可以点击左上角切换这两种显示方式。
这其实非常有用,特别是在信号不好的地方,你可以按照精确的信号强度来找到信号比较好的位置打电话。
iOS7 补充:这个技巧在 iOS7 下依然有效,你需要在 Field Test 程序同时下按住电源键和Home键不放,直到手机关机,(单独按住电源键不放,滑动关机条将恢复到强度条显示方式)。
参考:
-50 to -75: 信号极佳
-75 to -90: 信号还行
-90 to -110: 信号不好
-110 or below: 信号极差 / 几乎没有
献给好奇的蛋友们:为啥dBm是负数显示?
dBm 的全称是「分贝毫瓦(milliwatt)」,无线电信号强度是用对数表示的,负数的意思就是信号强度小于1,但是大于0,手机天线的功率很小,小于1mv,而1mv=0dBm,所以加上从基站到手机的空间损耗就成负数了。如果dBm=0,那么就意味着基站的信号全被接收到了。
把地图当免费的GPS 导航用
出国的时候(或者在没有信号的地方),通过隐藏的离线地图功能,你可以把 Google 地图当免费的GPS 导航用。
使用方法是,将地图缩放到你想要离线的位置,然后在搜索框中敲入:ok maps,于是这个地区的离线数据就自动下载到你的手机里了。
如果你按照正确的步骤,你就会看到这个画面:
当然,这个技巧在 iOS 和 Andorid 上是通用的。我也建议您将重要的地方打上星号,这样在没有信号的时候依然可以找到。
你还可在有信号的地方查好路径,然后截图下来当做地图用。
打开飞行模式充电速度更快
好吧,虽然这可能不是最酷的一个特性,但它在你时间紧迫的时候会非常有用。在充电之前打开飞行模式,你充电的速度会加快一倍,洗个澡喝个咖啡,手机就充满了。
iPhone键盘也可以自动跳转
如果你需要输入数字(或者是用Shift键),总要在数字键或shift,和字幕键盘之间来回切换是个麻烦事儿。
其实,你可以按住数字键或者shift建不松开,直接移到你要输入的数字/字符上,键盘就会自动跳转回原来的键盘。
用Siri找出你头顶上的飞机
对着Siri喊:「What flights are above me?(哪架航班正飞过我的头顶?)」或者「planes overhead」-- Siri就会把当前飞在你头顶上的飞机找出来:
计算器上手指滑动删掉数字
在计算器界面上,你可以直接用手指向右滑动,删掉最后一个输入的数字。
用iPhone耳机当快门线拍摄
我最喜欢的一个技巧是(很多人不知道)用iPhone的耳机当快门线拍摄视频/照片。
这在你自拍的时候非常有用,或者当你在拍摄HDR照片,或者需要相机非常稳定的时候也助益颇多。还有么,就是当你要偷拍的时候……
直接按机身上的音量 也行。
单击上方时间回到网页顶部
在浏览网页的时候,单击屏幕上方的时间,可以回到网页顶部。
在iPhone的相机上使用曝光和焦点锁定
你可能知道在用iPhone拍照的时候,单击屏幕可以让 iPhone 自动对所选区域进行对焦和测光,但是如果你拍摄的画面需要景深很浅,或者光照非常截然的时候,这样做就不太管用。其实,你可以对画面进行曝光/焦点锁定。
正确打开拍照程序,对着你要拍的东西。
按住你要对焦/曝光的对象不放,进行锁定。
当屏幕上方出现「AE/EF Lock」的时候,那么相机已经锁定你要拍摄的对象进行测光和对焦了。
这么做的目的在于,一旦锁定了目标的焦点和曝光,你就可以移动手机,进行重新构图(相当于数码相机上的半按快门功能)。你可以随时点击屏幕任意位置取消锁定。在光线非常复杂的情况下,这招非常管用。
三手指上滑一次关三个程序
在iOS7上,调出多任务卡片界面以后,以可以三个手指向上滑,一次关掉3个后台程序:
全景照片模式拍出几个分身
在一张照片中拍摄分身特效,叫做「全景技巧」。利用iPhone的全景照片模式,把朋友拍出好几个分身:
1. 拍摄时切换到全景模式(panoramic)。
2. 让对象摆好pose.
3. 慢慢移动相机,直到对象出画。
4. 让对象赶紧跑出画面,从你背后绕着跑到镜头前面,但是 不要入画。
5. 等他再次摆好pose,你再继续移动相机,完成拍摄。
双击空间键输入句号和空格
双击空间键,可以直接输入一个句号和一个空格,并自动切换到首字母大写状态(中文也能使用)
iPhone/iPad有哪些实用小技巧?
数字代替格数条来显示信号强度
以数字代替格数条来显示信号强度(看左上角):
步骤是这样的:
1. 打开iPhone拨号键盘
2. 输入:*3001#12345#* 然后按拨号键:
3. 然后你就会看到 Field Test 程序被打开:
4. 接着你就会看到左上角的信号强度换成了以负数显示的方式(单位是 dBm)。
此时你需要在 Field Test 程序同时下按住电源键和Home键不放,直到手机重启为止,手机重启时手指就可以放开了(提示:单独按住电源键不放,滑动关机条将恢复到强度条显示方式)。
参考:
-50 to -75: 信号极佳
-75 to -90: 信号还行
-90 to -110: 信号不好
-110 or below: 信号极差 / 几乎没有
打开飞行模式充电速度更快
虽然这可能不是最酷的一个特性,但它在你时间紧迫的时候会非常有用。在充电之前打开飞行模式,你充电的速度会加快不少,洗个澡喝个咖啡,手机就充满了。
iPhone键盘也可以自动跳转
用Siri找出你头顶上的飞机
对着Siri喊:「What flights are above me?(哪架航班正飞过我的头顶?)」或者「planes overhead」-- Siri就会把当前飞在你头顶上的飞机找出来:
计算器上手指滑动删掉数字
在计算器界面上,你可以直接用手指向右滑动,删掉最后一个输入的数字。
用iPhone耳机当快门线拍摄
这个技巧在你自拍的时候非常有用,或者当你在拍摄HDR照片,或者需要相机非常稳定的时候也助益颇多。还有么,就是当你要偷拍的时候……直接按机身上的音量也行。
单击上方时间回到网页顶部
在浏览网页的时候,单击屏幕上方的时间,可以回到网页顶部。
在iPhone的相机上使用曝光和焦点锁定
你可能知道在用iPhone拍照的时候,单击屏幕可以让 iPhone 自动对所选区域进行对焦和测光,但是如果你拍摄的画面需要景深很浅,或者光照非常截然的时候,这样做就不太管用。其实,你可以对画面进行曝光/焦点锁定。
正确打开拍照程序,对着你要拍的东西。按住你要对焦/曝光的对象不放,进行锁定。当屏幕上方出现「AE/EF Lock」的时候,那么相机已经锁定你要拍摄的对象进行测光和对焦了。
这么做的目的在于,一旦锁定了目标的焦点和曝光,你就可以移动手机,进行重新构图(相当于数码相机上的半按快门功能)。你可以随时点击屏幕任意位置取消锁定。在光线非常复杂的情况下,这招非常管用。
三手指上滑一次关三个程序
在iOS7上,调出多任务卡片界面以后,可以三个手指向上滑,一次关掉3个后台程序:
全景照片模式拍出几个分身
在一张照片中拍摄分身特效,叫做「全景技巧」。利用iPhone的全景照片模式,把朋友拍出好几个分身:
1. 拍摄时切换到全景模式(panoramic)。
2. 让对象摆好pose.
3. 慢慢移动相机,直到对象出画。
4. 让对象赶紧跑出画面,从你背后绕着跑到镜头前面,但是 不要入画。
5. 等他再次摆好pose,你再继续移动相机,完成拍摄。
双击空间键输入句号和空格
双击空间键可以直接切换到首字母大写状态(中文也能使用)