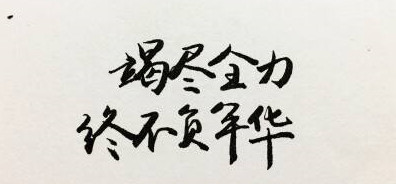摘要:
win7打印机共享后其他机器无法连接怎么解决win7无法连接共享打印机拒绝访问解决方法:在共享打印机的计算机上,打开控制面板,单击“查看设备和打印机”。在打开的设备列表,右键单击共...
摘要:
win7打印机共享后其他机器无法连接怎么解决win7无法连接共享打印机拒绝访问解决方法:在共享打印机的计算机上,打开控制面板,单击“查看设备和打印机”。在打开的设备列表,右键单击共... win7打印机共享后其他机器无法连接怎么解决
win7无法连接共享打印机拒绝访问解决方法:在共享打印机的计算机上,打开控制面板,单击“查看设备和打印机”。在打开的设备列表,右键单击共享的打印机,单击“打印机属性”,选中这台打印机。在“共享”选项卡下,填写正确的“共享名”。打开“安全”选项卡,可以看到在“组或用户名”下没有“everyone”这一项,点击“添加”按钮。在出现的“选择用户或组”的界面,点击“立即查找”,在列表中找到“everyone”,点击“确定”。再返回的界面可看到“everyone”已经在列表中,点击“确定”。可看到“everyone”已经添加到“组或用户”的列表中,为其设置权限,我们在“打印”后面“允许”下的复选框打勾,只给分配打印权限。返回重新连接即可。
局域网共享后打印机显示无法连接,怎么办?
你添加共享的那台打印机的电 脑系统是快装还是慢装的 ?如果是快装的系统是不能共享的。慢装的试着操着如下;一:打开我的电脑右键 点管理 点本地用户和组 点用户 双击点Guest 把账户已停用那个勾勾掉 点确认。二:打开网络邻居右键属性 点本地连接右键属性 点安装 点协议 里有以下这个两个 如果有第三个和下 面不一样的 鼠标点它一下,在点确定 如果没有第3个 就不用管它 再把IP和DNS固定 三;打开控制面板,点用户帐户打开 点Guest双击打开 点启用 四;把你打印机连接的那台电脑也看一下该勾的勾掉 改开的开了 再把打印机共享取消掉 然后在重启共享 再去连接就OK了
脑系统是快装还是慢装的 ?如果是快装的系统是不能共享的。慢装的试着操着如下;一:打开我的电脑右键 点管理 点本地用户和组 点用户 双击点Guest 把账户已停用那个勾勾掉 点确认。二:打开网络邻居右键属性 点本地连接右键属性 点安装 点协议 里有以下这个两个 如果有第三个和下 面不一样的 鼠标点它一下,在点确定 如果没有第3个 就不用管它 再把IP和DNS固定 三;打开控制面板,点用户帐户打开 点Guest双击打开 点启用 四;把你打印机连接的那台电脑也看一下该勾的勾掉 改开的开了 再把打印机共享取消掉 然后在重启共享 再去连接就OK了
共享打印机拒绝访问无法连接怎么办
双机打印机的共享问题
1. 工作站的网上邻居无法浏览到提供共享打印服务的主机。
2. 工作站上无法浏览网上邻居
3. 工作站搜索不到共享打印机
4. 原来可以共享打印,今天所有工作站突然不能打印,如果添加打印机的话,找不到那台主机上的打印机. 访问那台主机需要密码, 点击已经安装的打印机,显示无权访问。
解决Win XP打印共享问题
在进行共享问题的查找时,我们最先要从工作站PING一下打印服务器,以确定网络链路没有问题。
打印共享和文件共享一样,首先是对等网中的双机能实现共享通信,这需要通信所需的基本网络组件安装正确,然后再解决打印机方面的问题。
步骤一:查看双机上的TCP/IP协议是否已启用BIOS
双机能实现共享通信需要在TCP/IP协议上捆绑BIOS协议解析计算机名,因此我们要查看TCP/IP 上的 BIOS是否已经启用。
1.依次单击“开始”—“控制面板”—“网络连接”。
2.右键单击“本地连接”,然后单击“属性”。
3.单击“Inter 协议(TCP/IP)”,首先查看一下,所设置的IP是否同属一个网段,然后单击“属性”。
4.单击“高级”—“WINS”。
5.在“BIOS 设置”下,单击“启用 TCP/IP 上的 BIOS”,然后单击“确定”两次。
6.单击“关闭”。
步骤二:查看双机是否已安装“Microsoft网络的文件和打印共享”功能并确保它不被 Windows 防火墙阻止
在上述的“本地连接 属性”窗口中的常规选项卡中查看是否已经安装了 Microsoft 网络的文件和打印共享,若没有请按如下操作。1.单击“开始”—“控制面板”—“网络连接”。
2.右键单击“本地连接”,然后单击“属性”。
3.单击“常规”选项卡,然后单击“安装”。
4.单击“服务”,然后单击“添加”。
5.在“网络服务”列表中,单击“Microsoft 网络的文件和打印共享”,然后单击“确定”。
6.单击“关闭”。
接着查看“文件和打印机共享”功能是否被 Windows 防火墙阻止,方法如下:
1.单击“开始”,单击“控制面板”, 单击“Windows防火墙”。
2.在“常规”选项卡上,确保未选中“不允许例外”复选框(也就是不要打勾)。
3.单击“例外”选项卡。
4.在“例外”选项卡上,确保选中了“文件和打印机共享”复选框(打勾),然后单击“确定”。
步骤三:查看双机上的“计算机浏览器服务”的状态是否是“已启用”
查看双机上的“计算机浏览器服务”的状态是否是“已启用”,若“计算机浏览器服务”的状态为空白则表示没有启用该服务,需要启动已关闭“计算机浏览器服务”,方法如下:
1.右键单击桌面上的“我的电脑”图标,然后单击“管理”。
2.单击“服务和应用程序”— “服务”。
3.在右侧,右键单击“puter Browser”,然后单击“启动”。
4.关闭“计算机管理”窗口。
步骤四:查看打印服务器上Guest(来宾)帐户的状态,查看本地安全策略是否阻止Guest从网络访问这台计算机,查看本地安全策略“空密码用户只能进行控制台登陆”是启用的
一般情况下,网络打印共享如同文件共享一样也是使用Guest(来宾)帐户来进行访问,因些必须确保GUEST帐号启用,密码永不过期,确保本地安全策略没有拒绝GUEST用户。本地安全策略“空密码用户只能进行控制台登陆”是禁用。
XP系统在默认的情况下, Guest账户是被禁用的,这样局域网中的其它机子就无法访问该机器的共享资源,因此必须启用Guest账户。查看Guest账号是否已启用的方法如下:
1. 右键单击桌面的“我的电脑”,单击“管理”,打开“计算机管理”窗口。
2. 依次展开“计算机管理(本地)— 系统工具 — 本地用户和组 — 用户”,找到Guest账户。如果Guest账户已经停用,它的图标上会有一个红色的打叉号。
3. 右键单击Guest账号,单击“属性”打开Guest属性窗口。在Guest属性对话框中,分别去除“用户不能更改密码”、“密码永不过期”和 “账户已停用”的勾选标记,然后单击“确定”,即可启用Guest账户。
这里要注意,若只是去除“账户已停用”的勾选标记,虽然现在可以开启了GUEST帐号,但“密码永不过期”的勾选没有去除,在共享一段时间后,系统的密码过期功能会使用GUEST帐号突然不能使用。这就是有人反映如国庆节前还好好使用的共享的印,节后回来就不能打印的奇怪现象,其实这只是密码过期在时间上的巧合。有人认为GUEST帐号不是不用密码吗?怎么还会密码过期呢?其实GUEST帐号有密码,这个密码是“空密码”。 若虽然启用了本机的Guest账号,但用户还是不能访问打印服务器提供的共享打印,这可能是组策略不允许Guest账号从网络访问打印服务器。查看本地安全策略是否阻止Guest从网络访问这台计算机以及本地安全策略“空密码用户只能进行控制台登陆”是启用的的方法如下:
1. 单击“开始”—“运行”,在“打开”中输入“gpedit.msc”并点击“确定”,打开组策略窗口。
2. 在组策略窗口中依次展开“本地计算机策略 — 计算机配置 — Windows设置→安全设置 — 本地策略 — 用户权利指派”,在右栏中找到“拒绝从网络访问这台计算机”项,打开后删除其中的Guest账号,接着打开“从网络访问此计算机”项,在属性窗口中添加Guest账号。这样就能使用Guest账号从网络中访问该机的共享资源了。
3. 默认情况下,xp的本地安全策略-用户权限指派里,“空密码用户只能进行控制台登陆”是启用的,空密码的任何帐户都不能从网络访问,只能本地登陆,而guest默认空密码,所以必须“禁用”这项设置。
步骤五:查看打印服务器上是否安装有第三方防火墙软件,以及它是否屏蔽了BIOS端口
打印服务器若安装了网络防火墙软件,如果设置不当,同样导致用户无法共享打印服务的打印服务。我们要确保网络防火墙软件开放了BIOS端口。
步骤六:查杀病毒
病毒捣乱影响网络打印机共享打印操作的情况很罕见。据报道有一种名为Backdoor.Spyboter.ay.enc的网络病毒能将将共享资源停掉。
该类型的病毒往往会在Windows系统安装根目录中以及“Winntsystem32”目录中自动产生一个可执行文件“wuam.exe”,该文件其实就是特殊的木马文件,它被执行之后将会自动在后台将系统所有的共享资源全部停止掉,这样的话其他工作站用户自然就不能访问到打印服务器中的共享资源了,更不要说去访问网络打印机了。“wuam.exe”木马文件会随系统自动启动执行。
检查打印机驱动程序
打印机的驱动程序有时候也会莫明其妙地出现问题,若上述有关网络通信方面的问题最后确定没有问题,我们就应考虑打印服务器和工作站上的打印驱动程序问题。我们可以通过交叉测试局域网内不同的机子,以及把打印机换到别的机子进行测试来确定这个问题。
如何检查打印机驱动程序。要确定是否是打印机驱动程序安装有问题,删除打印驱动,并重新安装默认打印机驱动程序,请按照下列步骤操作:
1. 依次打开“开始——控制面板——打印机和传真” 。
2. 右键单击默认打印机图标, 然后单击“删除”。在其左上角黑色圆圈中,默认打印机图标有白色复选标记。
3. 如果确认要删除此打印机,请单击“是” 。
4. 双击“添加打印机”, 然后单击“下一步”。
5. 单击“连接到此计算机本地打印机”(若是在工作站上,则是“网络打印机”),然后单击“下一步”。
6. 然后单击“下一步”,使用打印机端口。在 制造商 列表, 单击名称是打印机制造商, 和打印机列表中,单击打印机型号名称。
7. 单击三次“下一步” , 然后以指示您要打印测试页, 单击 Yes 。
8. 单击 “下一步”, 然后单击“完成”。
9. 如果测试页打印正确单击“确定” 。
通过从写字板打印文档测试打印机。 如果重新安装打印驱动程序后仍不能从写字板打印,尝试打印使用 Generic/TextOnly 打印机驱动程序。这样做只须在上述第6步中,在制造商列表,单击 Generic,并在打印机列表,单击 Generic/TextOnly 。若这样安装以后能打印,说明驱动安装程序有问题,请与制造商联系或从互联网上查找最新驱动。
总 结:
对于一个初建的网络共享打印环境,也许我们要经历上述提到的这些步骤。但是对于一个在使用的公司的打印共享,各种设置已经定型,出现的故障几率也比较小,多数也出现在承担打印服务器的XP电脑上。最好的情况是,打印服务器也提供文件共享,这样我们可以先测试一下是否能访问它的共享文件,以确定到打印服务器的共享通道是否正常。
若能浏览共享文件,则问题就是出现在打印机上,也许是打印机名改变了,也许是打印驱动程序出错了。
若是本来能正常使用,现在突然不行,也不能访问共享文件,就应考虑GUEST帐启停用的问题,以及打印服务器是否新装了网络防火墙软件,还有是不是病毒侵扰。若最后确定共享网络没有问题,就要查看打印机驱动的问题。
win7打印机共享无法连接怎么解决
到设备和打印机那添加打印机。具体步骤如下: 1、点击开始--》设备和打印机; 2、选择“添加打印机”; 3、选择 “添加本地打印机”,按一下步; 4、选择“创建新端口”--》 选择“local port” 这一项,按下一步,提示输入端口名称,输入共享打印机的绝对路径,格式为:\\\\XXX(共享打印机的计算机名或IP地址)\\xxx(共享打印机的共享名称),如 \\\\192.168.1.200\\Canon LBP300--》按确定; 5、选择好自己的网络打印机“厂商”、“型号”,按下一步。(如果列表中没有,官方也没提供相应的win7版本驱动下载,请在列表中选择型号相近的代替,一般情况下都是可以的,如HP1010 选择HP1015) 6、添加成功,打印测试页试试。
共享打印机拒绝访问,无法连接是什么情况?
1、点击【开始】然后点击【设备和打印机】,选择第二个选项【添加网络、无线或Bluetooth 打印机(W)】
2、在弹出的选项框中,点击【我需要的打印机不在列表中】
3、在弹出的选项框中选择第二项【按名称共享共享打印机】,输入【\\共享打印机的那台电脑的计算机名\】(这里是计算机名,不要IP地址),然后点击【下一步】
4、系统会自动安装驱动。
5、连接上了,打印测试页看看,这样就完成连接了,简单一点说就是访问计算机名称,而不是IP地址。
无法连接共享打印机
是用IP连接的还是用主机名连接的?
看下能不能PING 通共享打印机的计算机IP?
能PING通就没问题了。
如果是连接了不能用,检查下是打印机问题还是上面问题:方法一:打开word,随便输入一行东西,打印,
如果可以打印出来就是你打印的文件有问题。
如果还是打印不出来就是打印机的问题了。
方法二:点击打印,找到属性,点击.然后找到选项,点击属性里的问题解答.你就可以找到你打印机的问题,它会一一告诉你怎样处理
楼主整合思考下,到底是哪一快出现了问题?设置?驱动?权限?